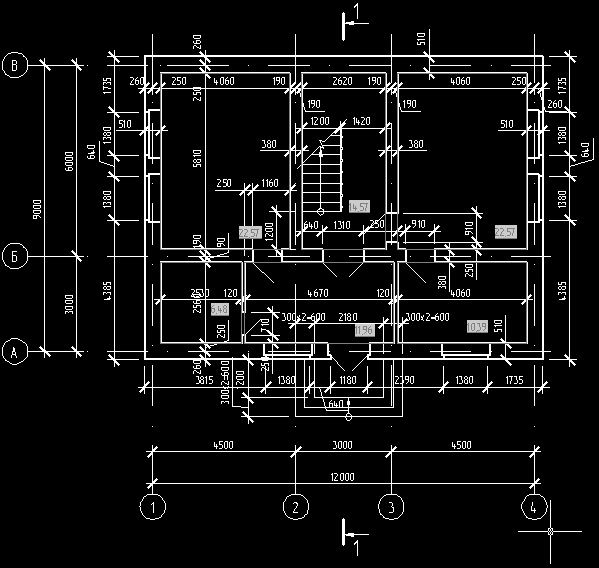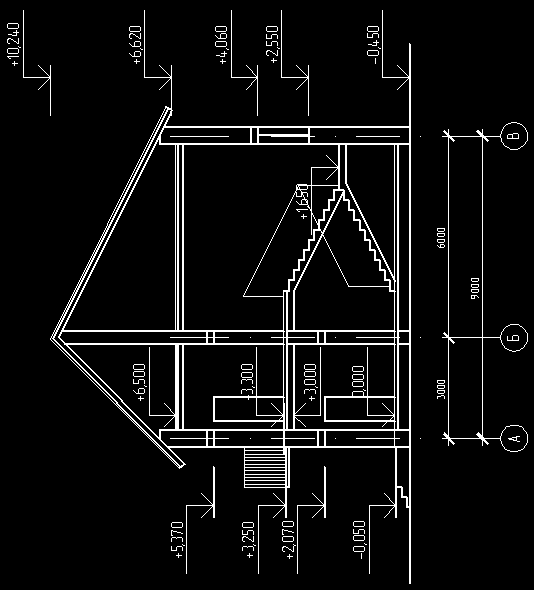|
| |
Разрез |
|
| |
В этом большом упражнении нам предстоит выполнить очень важную работу - построить разрез здания. Я не буду распространяться насчет значимости аккуратности его построения - скажу только, что главное, что мы ожидаем от этого - это получить отметки специфических точек здания (такие, как оконные и дверные проемы, низ и верх крыши, и т.д.). Эти отметки, в свою очередь, понадобятся для грамотного построения фасадов, и, как следствие - пропорциональной 3d-модели. |
|
| |
 |
Такой разрез, оформленный в Layout, у меня получился: кривой, но, похоже, крепкий дом. |
 |
Откройте файл "Домик.dwg". Прежде всего замаркируем на планах разрезы - так будет проще определить, какие элементы и как будут выглядеть на разрезе. Время подвергнуть предыдущие наработки серьезному испытанию! Напомню, что в одном из упражнений вы создали блок, обозначающий разрез. Внедрим сейчас его в наш чертеж. Откройте окно "Центр Разработки AutoCAD" ("AutoCAD Design Center"). Нажмите кнопку  ("Загрузить", "Load"), найдите файл "Блоки.dwg" и откройте его. Дважды щелкните на элементе "Блоки" ("Blocks"). Найдите блок, обозначающий вертикальный разрез (если вы послушались моего совета, он должен называться "Cut_vert") и дважды щелкните на нем. В появившемся диалоговом окне "Вставка" ("Insert") установите флажок "Взорвать" ("Explode"), в поле "Масштаб/X:" ("Scale/X:") установите значение 100. Нажмите "OK". Укажите точку вставки блока над планом первого этажа, примерно посредине горизонтальной стены. ("Загрузить", "Load"), найдите файл "Блоки.dwg" и откройте его. Дважды щелкните на элементе "Блоки" ("Blocks"). Найдите блок, обозначающий вертикальный разрез (если вы послушались моего совета, он должен называться "Cut_vert") и дважды щелкните на нем. В появившемся диалоговом окне "Вставка" ("Insert") установите флажок "Взорвать" ("Explode"), в поле "Масштаб/X:" ("Scale/X:") установите значение 100. Нажмите "OK". Укажите точку вставки блока над планом первого этажа, примерно посредине горизонтальной стены.
С помощью команды  ("Зеркало", "Mirror") создайте зеркальную копию обозначения разреза внизу плана. Если есть необходимость, подкорректируйте положение обозначений, используя команду ("Зеркало", "Mirror") создайте зеркальную копию обозначения разреза внизу плана. Если есть необходимость, подкорректируйте положение обозначений, используя команду  ("Переместить", "Move"). ("Переместить", "Move").
Скопируйте полученные объекты на план второго этажа (команда  , "Копировать", "Copy"). В качестве базовой точки используйте, например, наружный левый верхний угол здания. , "Копировать", "Copy"). В качестве базовой точки используйте, например, наружный левый верхний угол здания. |
|
| |
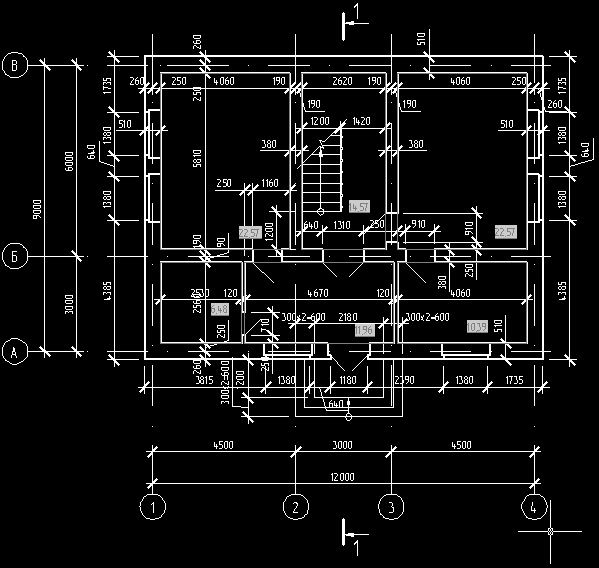 |
Разместите обозначения разрезов примерно таким образом. |
 |
Приступим к построению разреза. Посмотрите на рисунок выше. Вы, наверное, заметили, что при таком положении секущей плоскости в разрез попадут (сверху вниз): стена по оси "В" (на 1, 2 этажах), левый лестничный марш (с 1 на межэтажную площадку), стена по оси "Б" , дверной проем шириной 710 мм, стена по оси "А" с дверным проемом (все на 1, 2 этажах) и крыльцо (только на 1 этаже). |
|
 |
Среди бесконечности способов подобных построений посоветую следующий - с помощью горизонтальных проекций вышеперечисленных точек плана. Нажмите  ("Конструкционная Линия", "Construction Line"). Из контекстного меню, вызываемого с помощью <Стрелки Вниз>, выберите опцию "Гор" ("Hor") и постройте целый ворох горизонтальный прямых: по две, совпадающие с гранями пересекаемых наружных и внутренних стен, две - с началом и концом лестничного марша, две - с дверным проемом шириной 710 мм и три - со ступеньками крыльца. Конец (верх) лестничного марша придется ловить на плане второго этажа, если он скопирован строго горизонтально от своего нижнего собрата. Стройте прямые строго с объектной привязкой. Проверьте себя - у вас должно получиться 13 прямых. ("Конструкционная Линия", "Construction Line"). Из контекстного меню, вызываемого с помощью <Стрелки Вниз>, выберите опцию "Гор" ("Hor") и постройте целый ворох горизонтальный прямых: по две, совпадающие с гранями пересекаемых наружных и внутренних стен, две - с началом и концом лестничного марша, две - с дверным проемом шириной 710 мм и три - со ступеньками крыльца. Конец (верх) лестничного марша придется ловить на плане второго этажа, если он скопирован строго горизонтально от своего нижнего собрата. Стройте прямые строго с объектной привязкой. Проверьте себя - у вас должно получиться 13 прямых. |
|
 |
Где-нибудь в стороне от планов, на свободном месте, постройте вертикальный отрезок линии ( , "Линия", "Line"), пересекающий все построенные прямые. Представим, что это уровень земли. С помощью той же команды создайте еще один вертикальный отрезок, отступив от пересечения предыдущего отрезка и второй сверху конструкционной линии влево 450 мм; опустите перпендикуляр на прямую, обозначающую внутреннюю грань стены по оси "А". Это будет уровень чистого пола, или ноль. Скопируйте этот отрезок влево на 3000 мм ( , "Линия", "Line"), пересекающий все построенные прямые. Представим, что это уровень земли. С помощью той же команды создайте еще один вертикальный отрезок, отступив от пересечения предыдущего отрезка и второй сверху конструкционной линии влево 450 мм; опустите перпендикуляр на прямую, обозначающую внутреннюю грань стены по оси "А". Это будет уровень чистого пола, или ноль. Скопируйте этот отрезок влево на 3000 мм ( , "Копировать", "Copy"), копию - еще на 300, и еще на 3000 мм той же командой. Вы уже, наверное, догадались, что эти отрезки будут обозначать перекрытия дома. , "Копировать", "Copy"), копию - еще на 300, и еще на 3000 мм той же командой. Вы уже, наверное, догадались, что эти отрезки будут обозначать перекрытия дома. |
|
 |
Скопируйте два отрезка, обозначающие уровни пола первого и второго этажа вправо на 80 мм (команда  , "Копировать", "Copy"). Эта толщина - конструкция пола, тогда как оставшиеся 220 мм - панель перекрытия. , "Копировать", "Copy"). Эта толщина - конструкция пола, тогда как оставшиеся 220 мм - панель перекрытия. |
|
 |
Построим лестницу. Выберите команду  ("Полилиния", "Polyline"). Постройте полилинию с первой вершиной в точке пересечения уровня чистого пола первого этажа и прямой-проекции первой ступени лестницы, второй - отложенной на 150 мм влево и третьей - на 300 вверх. Нажмите <Esc>. Скопируйте полученную ступень 10 раз влево-вверх так, чтобы первая вершина последующей копии совпадала с третьей вершиной предыдущей (команда ("Полилиния", "Polyline"). Постройте полилинию с первой вершиной в точке пересечения уровня чистого пола первого этажа и прямой-проекции первой ступени лестницы, второй - отложенной на 150 мм влево и третьей - на 300 вверх. Нажмите <Esc>. Скопируйте полученную ступень 10 раз влево-вверх так, чтобы первая вершина последующей копии совпадала с третьей вершиной предыдущей (команда  , "Копировать", "Copy", используйте привязку к конечной точке, endpoint ). Объедините полученные ступени в одну полилинию. Для этого дважды щелкните на любой ступени, в появившемся меню выберите "Объединить" ("Join"), и выделите остальные полилинии. Нажмите <Esc>. Протяните за маркер верхнюю вершину полилинии вверх до перпендикуляра ко внутренней грани стены. Выполните сдвиг ступеней лестницы вправо на 200 мм (команда , "Копировать", "Copy", используйте привязку к конечной точке, endpoint ). Объедините полученные ступени в одну полилинию. Для этого дважды щелкните на любой ступени, в появившемся меню выберите "Объединить" ("Join"), и выделите остальные полилинии. Нажмите <Esc>. Протяните за маркер верхнюю вершину полилинии вверх до перпендикуляра ко внутренней грани стены. Выполните сдвиг ступеней лестницы вправо на 200 мм (команда  , "Сдвиг", "Offset"). Соедините отрезком ( , "Сдвиг", "Offset"). Соедините отрезком ( , "Линия", "Line") верхнюю-левую вершину полученного объекта с самой нижней. Удалите обрезкой самый верхний подъем полилинии ( , "Линия", "Line") верхнюю-левую вершину полученного объекта с самой нижней. Удалите обрезкой самый верхний подъем полилинии ( , "Обрезка", "Trim"), и полностью оставшуюся нижнюю ее часть ( , "Обрезка", "Trim"), и полностью оставшуюся нижнюю ее часть ( , "Стереть", "Erase" или <Delete>). Соберите два полученных отрезка в полилинию (дважды щелкните на верхней вертикальной полилинии, выберите "Объединить", "Join" и выберите наклонную линию) и обрежьте нижний ее сегмент до уровня пола ( , "Стереть", "Erase" или <Delete>). Соберите два полученных отрезка в полилинию (дважды щелкните на верхней вертикальной полилинии, выберите "Объединить", "Join" и выберите наклонную линию) и обрежьте нижний ее сегмент до уровня пола ( , "Обрезка", "Trim"). Должно получиться примерно так. , "Обрезка", "Trim"). Должно получиться примерно так. |
|
| |
 |
В этом хитросплетении отрезков пока слабо угадывается будущий разрез, однако, если вы построили что-то подобное, уверяю - вы на правильном пути! |
 |
Выполните зеркальное отражение полученного лестничного марша (команда  , "Зеркало", "Mirror"). В качестве линии отражения проведите произвольную горизонтальную прямую. Перенесите зеркальную копию, совместив низ ее нижней ступени с верхом верхней исходного марша (команда , "Зеркало", "Mirror"). В качестве линии отражения проведите произвольную горизонтальную прямую. Перенесите зеркальную копию, совместив низ ее нижней ступени с верхом верхней исходного марша (команда  , "Копировать", "Copy"). Подкорректируйте нижнюю грань лестницы командами , "Копировать", "Copy"). Подкорректируйте нижнюю грань лестницы командами  ("Обрезка", "Trim") и ("Обрезка", "Trim") и  ("Продолжить", "Extend") до пересечения, но не дальше, с нижним маршем и верхней лестничной площадкой. Удалите две прямые-проекции, совпадающие с первой и последней ступенями лестниц. ("Продолжить", "Extend") до пересечения, но не дальше, с нижним маршем и верхней лестничной площадкой. Удалите две прямые-проекции, совпадающие с первой и последней ступенями лестниц. |
 Здесь хитрость: команды Здесь хитрость: команды  ("Обрезка", "Trim") и ("Обрезка", "Trim") и  ("Продолжить", "Extend") являются обратными; можно выполнять кратковременное переключение из одной в другую, нажимая клавишу <Shift> и щелкая обрезаемый (продолжаемый отрезок). ("Продолжить", "Extend") являются обратными; можно выполнять кратковременное переключение из одной в другую, нажимая клавишу <Shift> и щелкая обрезаемый (продолжаемый отрезок). |
 |
Создайте ограждение маршей. Проведите горизонтальную линию от середины нижней ступени первого лестничного марша влево (команда  , "Линия", "Line") длиной 1200 мм. Скопируйте ее на межэтажную площадку ( , "Линия", "Line") длиной 1200 мм. Скопируйте ее на межэтажную площадку ( , "Копировать", "Copy"), используя в качестве базовой и второй точек выступающие углы первой ступени и площадки соответственно. Скопируйте ту же линию (той же командой) на площадку второго этажа, используя в качестве базовой и второй точек внутренний угол первой ступени и выступающий угол площадки соответственно. Соедините свободные концы трех получившихся отрезков двумя линиями последовательно (команда , "Копировать", "Copy"), используя в качестве базовой и второй точек выступающие углы первой ступени и площадки соответственно. Скопируйте ту же линию (той же командой) на площадку второго этажа, используя в качестве базовой и второй точек внутренний угол первой ступени и выступающий угол площадки соответственно. Соедините свободные концы трех получившихся отрезков двумя линиями последовательно (команда  , "Линия", "Line"). , "Линия", "Line"). |
|
| |
 |
Сравните вашу лестницу с показанной слева |
 |
Аналогичным образом постройте крыльцо. С помощью команды  ("Полилиния", "Polyline") постройте полилинию. В качестве первой вершины укажите точку пересечения уровня земли и самой нижней прямой-проекции. Вторую точку отложите на 150 мм вправо, третью - опустив перпендикуляр до второй снизу прямой-проекции, и т.д. Седьмую, последнюю точку, опустите перпендикуляром на линию проекции наружной грани стены по оси "А". Удалите три нижние прямые-проекции. Переместите полученную полилинию на 50 мм вправо ( ("Полилиния", "Polyline") постройте полилинию. В качестве первой вершины укажите точку пересечения уровня земли и самой нижней прямой-проекции. Вторую точку отложите на 150 мм вправо, третью - опустив перпендикуляр до второй снизу прямой-проекции, и т.д. Седьмую, последнюю точку, опустите перпендикуляром на линию проекции наружной грани стены по оси "А". Удалите три нижние прямые-проекции. Переместите полученную полилинию на 50 мм вправо ( , "Переместить", "Move") и удалите выступивший за уровень земли ее хвост ( , "Переместить", "Move") и удалите выступивший за уровень земли ее хвост ( , "Обрезка", "Trim"). , "Обрезка", "Trim"). |
|
 |
Создадим оконные и дверные проемы в стенах. С помощью объектного слежения отложите от уровня пола первого этажа вдоль внутренней грани стены 2070 мм, проведите отрезок линии (команда  , "Линия", "Line"), опустив перпендикуляр на внешнюю грань стены. Линию, обозначающую уровень пола в той же точке, продлите также до внешней грани стены (используя команду , "Линия", "Line"), опустив перпендикуляр на внешнюю грань стены. Линию, обозначающую уровень пола в той же точке, продлите также до внешней грани стены (используя команду  , "Продолжить", "Extend" или потянув за нижний маркер). Аналогично создайте проем на втором этаже - выход на балкон и два одинаковых дверных проема в средней стене (по оси "Б", на обоих этажах) - двери на лестницу. Проведите два отрезка оконного проема на лестничной клетке - первый на расстоянии 900 мм от верха лестничной площадки, второй - на 1510 от первого. Соедините середины этих отрезков третьим. И последний проем в этом разрезе - две двери, не попадающие в разрез, но почему-то видимые. Создайте полилинию ( , "Продолжить", "Extend" или потянув за нижний маркер). Аналогично создайте проем на втором этаже - выход на балкон и два одинаковых дверных проема в средней стене (по оси "Б", на обоих этажах) - двери на лестницу. Проведите два отрезка оконного проема на лестничной клетке - первый на расстоянии 900 мм от верха лестничной площадки, второй - на 1510 от первого. Соедините середины этих отрезков третьим. И последний проем в этом разрезе - две двери, не попадающие в разрез, но почему-то видимые. Создайте полилинию ( , "Полилиния", "Polyline") с первой вершиной в точке пересечения пола первого этажа с соответствующей прямой-проекцией, далее - отложив 2070 мм влево, вверх до перпендикуляра к очередной прямой-проекции, и - обратно к началу - до перпендикуляра с уровнем пола. Скопируйте этот проем на второй этаж ( , "Полилиния", "Polyline") с первой вершиной в точке пересечения пола первого этажа с соответствующей прямой-проекцией, далее - отложив 2070 мм влево, вверх до перпендикуляра к очередной прямой-проекции, и - обратно к началу - до перпендикуляра с уровнем пола. Скопируйте этот проем на второй этаж ( , "Копировать", "Copy"). Удалите две теперь ненужные прямые-проекции. Выделите все верхние отрезки-грани рассекаемых проемов и скопируйте их на 220 мм влево (той же командой) - так условно обозначим перемычки над ними. , "Копировать", "Copy"). Удалите две теперь ненужные прямые-проекции. Выделите все верхние отрезки-грани рассекаемых проемов и скопируйте их на 220 мм влево (той же командой) - так условно обозначим перемычки над ними.
|
|
 |
Немного хирургической работы - выделите уровень земли и запустите команду  ("Обрезка", "Trim"), секущей рамкой выделите шесть прямых справа от уровня земли. Повторно нажмите кнопку ("Обрезка", "Trim"), секущей рамкой выделите шесть прямых справа от уровня земли. Повторно нажмите кнопку  ("Обрезка", "Trim"), откажитесь от выбора секущих объектов нажатием <Enter> и аккуратно удалите все отрезки внутри пола (между линиями перекрытия и уровнем пола) - там не должно остаться ничего, и внутри простенка над дверью на лестницу первого этажа. ("Обрезка", "Trim"), откажитесь от выбора секущих объектов нажатием <Enter> и аккуратно удалите все отрезки внутри пола (между линиями перекрытия и уровнем пола) - там не должно остаться ничего, и внутри простенка над дверью на лестницу первого этажа. |
|
 |
Постройте балкон - полилинию методами, которые уже вам известны. Первую вершину полилинии отложите от точки пересечения пола второго этажа и наружной грани нижней стены вправо на 50 мм, вторую - на 1200 мм вниз, третью - на 100 мм вправо, и, наконец, четвертую - перпендикуляром на наружную грань стены. Постройте ограждение балкона - отрезком (команда  , "Линия", "Line"), проведенным от нижнего левого угла балконной плиты влево на 1200 мм. Скопируйте полученную линию вверх ( , "Линия", "Line"), проведенным от нижнего левого угла балконной плиты влево на 1200 мм. Скопируйте полученную линию вверх ( , "Копировать", "Copy") с шагом 100 мм вверх, сколько получится (у меня - 11) и соедините отрезком линии свободный конец первого отрезка с перпендикуляром к стене (та же , "Копировать", "Copy") с шагом 100 мм вверх, сколько получится (у меня - 11) и соедините отрезком линии свободный конец первого отрезка с перпендикуляром к стене (та же  , "Линия", "Line"). , "Линия", "Line"). |
|
 |
Самое трудное - чердак и крыша. Скопируйте линию потолка второго этажа (на разрезе в данный момент она самая левая) влево на 150 мм ( , "Копировать", "Copy"), а затем еще на 50 мм влево той же командой (обозначим так балку перекрытия второго этажа и конструкцию пола чердака). Проведите вертикальную конструкционную линию ( , "Копировать", "Copy"), а затем еще на 50 мм влево той же командой (обозначим так балку перекрытия второго этажа и конструкцию пола чердака). Проведите вертикальную конструкционную линию ( , "Конструкционная Линия", "Construction Line"), отложив от пола чердака влево 500 мм - здесь закончатся стены. Командой , "Конструкционная Линия", "Construction Line"), отложив от пола чердака влево 500 мм - здесь закончатся стены. Командой  ("Обрезка", "Trim") обрежьте ее выше и ниже разреза, а также в его пределах, удалив два отрезка между стенами дома. Для этого укажите в качестве секущих объектов (cunntig edges) все то, что осталось от прямых-проекций стен (а называется это - луч, ray), а затем щелкая на отрезках вертикальной конструкционной линии. И, наконец, той же командой обрежьте уходящиие ввысь (точнее, влево) лучи стен - на этот раз в качестве секущих объектов укажите остатки вертикальной прямой, полученные в предыдущей операции. ("Обрезка", "Trim") обрежьте ее выше и ниже разреза, а также в его пределах, удалив два отрезка между стенами дома. Для этого укажите в качестве секущих объектов (cunntig edges) все то, что осталось от прямых-проекций стен (а называется это - луч, ray), а затем щелкая на отрезках вертикальной конструкционной линии. И, наконец, той же командой обрежьте уходящиие ввысь (точнее, влево) лучи стен - на этот раз в качестве секущих объектов укажите остатки вертикальной прямой, полученные в предыдущей операции. |
|
 |
Поднимите среднюю стену вверх (влево при повернутом разрезе) на 3000 мм командой  ("Растянуть", "Stretch"). Постройте полилинию из трех вершин ( ("Растянуть", "Stretch"). Постройте полилинию из трех вершин ( , "Полилиния", "Polyline"), соединив середины верхних граней стен. Постройте две горизонтальные конструкционные линии ( , "Полилиния", "Polyline"), соединив середины верхних граней стен. Постройте две горизонтальные конструкционные линии ( , "Конструкционная Линия", "Construction Line") - одну, отложив 500 мм вверх от наружной грани стены по оси "В", вторую - 500 мм вниз от наружной грани стены по оси "А". Указав эти линии в качестве граничных объектов, с помощью команды , "Конструкционная Линия", "Construction Line") - одну, отложив 500 мм вверх от наружной грани стены по оси "В", вторую - 500 мм вниз от наружной грани стены по оси "А". Указав эти линии в качестве граничных объектов, с помощью команды  ("Продолжить", "Extend" ) продолжите до них сегменты вышепостроенной полилинии. Удалите конструкционные линии. Выполните сдвиг полилинии ( ("Продолжить", "Extend" ) продолжите до них сегменты вышепостроенной полилинии. Удалите конструкционные линии. Выполните сдвиг полилинии ( , "Сдвиг", "Offset" ) в направлении вверх (влево) на 150 мм, потом еще на 50 и соедините отрезками концы свесов крыши (команда , "Сдвиг", "Offset" ) в направлении вверх (влево) на 150 мм, потом еще на 50 и соедините отрезками концы свесов крыши (команда  , "Линия", "Line"). Командой , "Линия", "Line"). Командой  ("Обрезка", "Trim") аккуратно обрежьте углы стен, попадающие на крышу и часть перекрытия второго этажа, попавшую на среднюю стену. ("Обрезка", "Trim") аккуратно обрежьте углы стен, попадающие на крышу и часть перекрытия второго этажа, попавшую на среднюю стену.
Выделите весь разрез, кроме линий - покрытие кровли, уровни полов первого, второго этажей, чердака, ограждения лестницы и крыльца - и сделайте их толщину (lineweight) 0,5 мм; соответственно толщина перечисленных линий должна остаться 0,15. |
|
 |
Перенесите на разрез сетку осей ( , "Копировать", "Copy", если надо - , "Копировать", "Copy", если надо -  , "Зеркало", "Mirror"), подкорректируйте оси, чтобы они смотрелись по-человечески. Разверните текст-обозначение осей на 90 градусов против часовой стрелки. Для этого удобно выделить нужные текстовые объекты и установить их свойство "Текст/Поворот" ("Text/Rotation") в значение 90. , "Зеркало", "Mirror"), подкорректируйте оси, чтобы они смотрелись по-человечески. Разверните текст-обозначение осей на 90 градусов против часовой стрелки. Для этого удобно выделить нужные текстовые объекты и установить их свойство "Текст/Поворот" ("Text/Rotation") в значение 90. |
|
 |
Проставим отметки. С помощью окна "Центр Разработки AutoCAD" ("AutoCAD Design Center") внедрите в чертеж блоки "Level_up" и "Level_down". При этом укажите значение масштаба (scale) 100; проследите, чтобы был установлен флаг "Взорвать" ("Explode") диалога "Вставка" ("Insert"). Поверните оба блока на 90 градусов по часовой стрелке.
Скопируйте объекты блока "Level_up" ( , "Копировать", "Copy") так, чтобы стрелка острием указывала: за стеной по оси "В" - на уровень земли, на низ и верх окна лестничной клетки, на низ и конек крыши; за стеной по оси "А" (здесь придется применить команду , "Копировать", "Copy") так, чтобы стрелка острием указывала: за стеной по оси "В" - на уровень земли, на низ и верх окна лестничной клетки, на низ и конек крыши; за стеной по оси "А" (здесь придется применить команду  , "Зеркало", "Mirror" с горизонтальной линией отражения ) - на верх крыльца, на верх проема входной двери, на верх балконной плиты, на верх проема двери на балкон; внутри разреза - на свободном месте - на уровень пола первого, второго этажей и чердака, на верх лестничной площадки. , "Зеркало", "Mirror" с горизонтальной линией отражения ) - на верх крыльца, на верх проема входной двери, на верх балконной плиты, на верх проема двери на балкон; внутри разреза - на свободном месте - на уровень пола первого, второго этажей и чердака, на верх лестничной площадки.
Объекты блока "Level_down" скопируйте стрелкой на низ потолка первого и второго этажей.
Немного рутины - заполнение текста отметок. Я предлагаю такой вариант - с помощью размера ( , "Линейный", "Linear") измерить расстояние от уровня отметки до уровня пола первого этажа (0,000), и полученное число записывать в текст. Если отметка находится выше 0,000 (для нашего разреза левее) - ставить перед числом "+", ниже (правее) - "-". Арифметически все правильно, дело за техникой. Попробуйте и сравните цифры с этим эскизом - у меня такие получились - у кого больше?. , "Линейный", "Linear") измерить расстояние от уровня отметки до уровня пола первого этажа (0,000), и полученное число записывать в текст. Если отметка находится выше 0,000 (для нашего разреза левее) - ставить перед числом "+", ниже (правее) - "-". Арифметически все правильно, дело за техникой. Попробуйте и сравните цифры с этим эскизом - у меня такие получились - у кого больше?. |
 При расставлении отметок старайтесь, чтобы стрелки вставали одна-под-другой - конечно, это не обязательное условие, однако - уверяю - "ровные" отметки доставят вам больше удовольствия. При расставлении отметок старайтесь, чтобы стрелки вставали одна-под-другой - конечно, это не обязательное условие, однако - уверяю - "ровные" отметки доставят вам больше удовольствия. |
| |
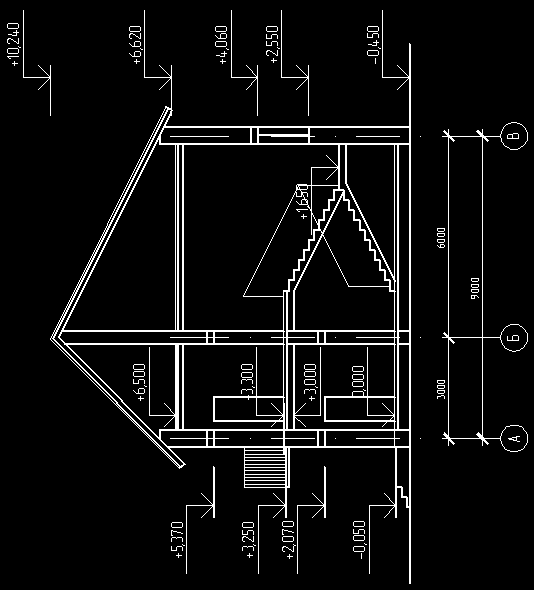 |
Вот что может случиться, если будете строить строго по моим инструкциям |
 |
Проставьте три размерные цепочки.
Первую - у стены по оси "А": первый размер - от земли до верха крыльца, далее - до верха входного проема, до низа проема на балкон, до его верха и до низа свеса крыши.
Вторую - внутри помещения: первый размер - от пола первого этажа (0,000) до потолка, далее - до пола второго этажа, до его потолка и до пола чердака.
Третью - у стены по оси "В": первый размер от земли до низа окна, далее - до верха окна и до низа свеса крыши.
Вероятно, некоторые размеры получатся "некруглыми", а в строительных чертежах, как вам известно, они должны быть кратными 5 мм (у меня это размеры до низа свесов кровли). Нестрашно - выделите их и установите свойство "Основные Единицы/Округление размера" ("Primary Units/Dim roundoff) в значение "5" - программа подгонит эти размеры. |
|
 |
Осталось совсем ничего - поместить разрез на лист.
Найдите закладку листа, на котором уже есть оформленный чертеж, например, "План 2". Нажмите правую кнопку мыши и выберите "Переместить или Скопировать..." ("Move or Copy..."). В появившемся диалоге поставьте курсор на лист, следующий за "План 2", установите флаг "Создать копию" ("Create a copy") и нажмите ОК. Переименуйте новый лист аналогично, выбрав из контекстного меню "Переименовать" ("Rename"). Назовите, его, скажем "Разрез". Откройте этот лист и сразу измените название чертежа в основной надписи.
Возможно, вас уже начало раздражать то, что разрез повернут. Тогда вам точно понравится следующий шаг. Активируйте пространство Model, дважды щелкнув на видовом окне с планом. Панорамированием найдите разрез. Самый легкий (и, увы, не гибкий) способ - выделить все объекты и просто их развернуть в нужную сторону. Я посоветую другое.
В AutoCAD есть полезная команда меню - "Вид->3D Виды->Вид Плана->Текущая ПСК" ("View->3D Views->Plan View->Current UCS"). Она выравнивает видовое окно так, чтобы X-ось системы координат была направлени вправо, Y - вверх - как в математике. Нам остается немного - повернуть систему координат так, чтобы ось X , была направлена вверх, Y - влево. Очевидно, что повернуть тройку векторов придется на 90 градусов по часовой стрелке вокруг оси Z. Нажмите кнопку  ("ПСК Z", "UCS Z") наберите 90 и нажмите <Enter>. Если вы все сделали правильно, иконка ПСК (UCS) встанет как надо. Выполните вышеуказанную команду меню "Вид->3D Виды->Вид Плана->Текущая ПСК" ("View->3D Views->Plan View->Current UCS"). ("ПСК Z", "UCS Z") наберите 90 и нажмите <Enter>. Если вы все сделали правильно, иконка ПСК (UCS) встанет как надо. Выполните вышеуказанную команду меню "Вид->3D Виды->Вид Плана->Текущая ПСК" ("View->3D Views->Plan View->Current UCS").
Панорамированием разверните разрез на все видовое окно. Выйдите из пространства Model. Выберите окно с разрезом и установите масштаб "1:100" в окне "Управление Масштабом Видового Окна" ("Viewport Scale Control"). |
 ПСК - пользовательская система координат (или UCS - user coordinate system) - тройка векторов осей X, Y и Z. Построение большинства объектов происходит в плоскости осей X и Y. Можно менять положение осей в пространстве - поворачивать систему вокруг каждой из них, задавать направление осей или начало координат (origin). Одна система координат остается незыблемой - мировая (world). ПСК - пользовательская система координат (или UCS - user coordinate system) - тройка векторов осей X, Y и Z. Построение большинства объектов происходит в плоскости осей X и Y. Можно менять положение осей в пространстве - поворачивать систему вокруг каждой из них, задавать направление осей или начало координат (origin). Одна система координат остается незыблемой - мировая (world). |
 |
Сохраните чертеж.
|
|
| |
|
|
|