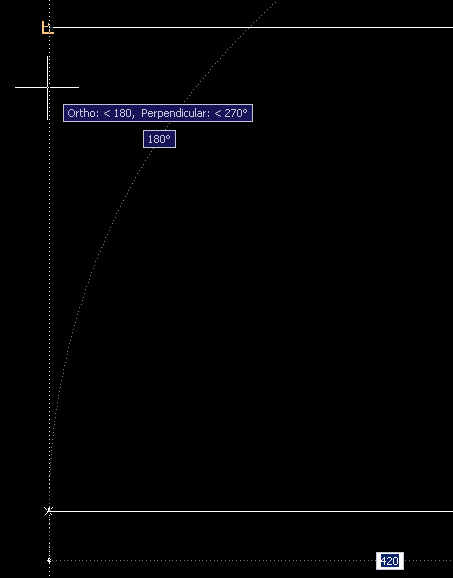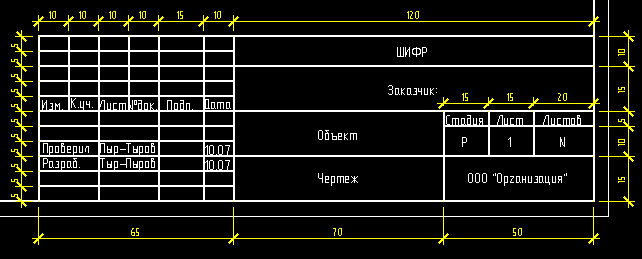| |
Формат чертежа |
|
| |
Если вы хотите приступить к черчению, пора начать!
В этом упражнении мы создадим формат чертежа А3, начертим основную надпись и заполним некоторые надписи в ней. |
|
 |
Откройте документ шаблона, созданный в прошлом упражнении. |
|
 |
Построим первую линию, точнее, полилинию, нажав на кнопку  ("Полилиния", "Polyline"). На приглашение программы указать первую точку, щелкните в любом месте рабочей области. Чтобы провести строго горизонтальную линию включите ортогональный режим черчения, утопив переключатель "ОРТО" ("ORTHO") в средней части строки состояния. Оттяните курсор вправо от первой точки, с клавиатуры наберите "420", нажмите <Enter>, опустите курсор вниз, проводя вертикальную линию, наберите "297<Enter>". Для указания третьей точки, можно оттянуть курсор влево и набрать снова "420<Enter>", но мы поступим по-другому. ("Полилиния", "Polyline"). На приглашение программы указать первую точку, щелкните в любом месте рабочей области. Чтобы провести строго горизонтальную линию включите ортогональный режим черчения, утопив переключатель "ОРТО" ("ORTHO") в средней части строки состояния. Оттяните курсор вправо от первой точки, с клавиатуры наберите "420", нажмите <Enter>, опустите курсор вниз, проводя вертикальную линию, наберите "297<Enter>". Для указания третьей точки, можно оттянуть курсор влево и набрать снова "420<Enter>", но мы поступим по-другому. |
 Мало в каком векторном редакторе вы увидите такое тесное содружество мыши и клавиатуры. Это очень облегчает и ускоряет черчение - указывать мышью направление, а с клавиатуры набирать число, подтверждая ввод клавишей <Enter> Мало в каком векторном редакторе вы увидите такое тесное содружество мыши и клавиатуры. Это очень облегчает и ускоряет черчение - указывать мышью направление, а с клавиатуры набирать число, подтверждая ввод клавишей <Enter>
 Старайтесь не выключать режим "ОРТО" ("ORTHO"). "Кривые" линии, проведенные под углом, не кратным 90 градусов, могут стать причиной неприятных неточностей, даже если они выглядят совершенно ровными Старайтесь не выключать режим "ОРТО" ("ORTHO"). "Кривые" линии, проведенные под углом, не кратным 90 градусов, могут стать причиной неприятных неточностей, даже если они выглядят совершенно ровными
|
 |
Теперь мы покорим объектную привязку (Object Snap) и объектное слежение (или объектная трассировка, Object Snap Tracking). Подведите курсор к первой точке полилинии, пока не загорится квадратик и крестик. Первый означает, что программа уловила специфическую точку объекта (в нашем случае - начало сегмента), второй - что программа готова отложить от этой точки другие отрезки. Слегка опустите курсор, пока не появится вертикальная пунктирная линия (она называется вектором объектного слежения или трассировки, Object Snap Tracking Vector) - четвертая, искомая точка нашего прямоугольника обозначится крестиком. Щелкните мышью, чтобы ввести ее. |
 Объектная привязка - конек AutoCAD. Используйте ее во всех случаях черчения, старайтесь не выключать ее Объектная привязка - конек AutoCAD. Используйте ее во всех случаях черчения, старайтесь не выключать ее
 Технически объектная привязка - способ ввода. Если появился знак объектной привязки - значит, требуемая точка будет поставлена именно в этом месте. Настройка объектной привязки производится выбором элемента "Установки..." ("Settings...") контексного меню, вызванного щелчком правой кнопки мыши на кнопке "ОПРИВ" ("OSNAP") строки состояния Технически объектная привязка - способ ввода. Если появился знак объектной привязки - значит, требуемая точка будет поставлена именно в этом месте. Настройка объектной привязки производится выбором элемента "Установки..." ("Settings...") контексного меню, вызванного щелчком правой кнопки мыши на кнопке "ОПРИВ" ("OSNAP") строки состояния
 Я советую такой набор точек привязки: "Конечная точка" ("Endpoint"), "Середина" ("Midpoint"), "Центр" ("Center"), "Квадрант" ("Quadrant"), "Пересечение" ("Intersection"), "Перпендикуляр" ("Perpendicular") Я советую такой набор точек привязки: "Конечная точка" ("Endpoint"), "Середина" ("Midpoint"), "Центр" ("Center"), "Квадрант" ("Quadrant"), "Пересечение" ("Intersection"), "Перпендикуляр" ("Perpendicular")
|
| |
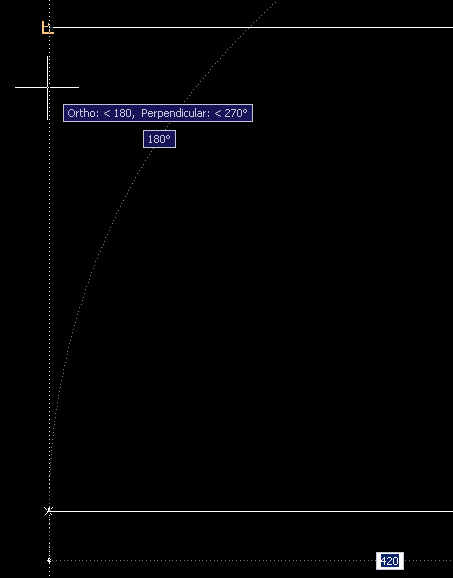 |
Эта иллюстрация показывает момент, когда сработала связка "привязка-слежение". Когда мы подвели курсор крайней левой точке верхней линии, появилась привязка на конечную точку (endpoint). Стоит немного опустить курсор вниз, включится объектное слежение (object snap tracking), о чем скажет пунктирная линия (вектор объектного слежения, tracking vector). Если теперь щелкнуть мышью, будет введена точка, обозначенная в данный момент маленьким наклонным крестиком на левом конце нижней линии. Обратите внимание, что знак объектной привязки изменился с "Конечная точка" ("Endpoint") на "Перпендикуляр" ("Perpendicular")
 Объектное слежение позволяет расширить возможности объектной привязки. С помощью него вы сможете откладывать любые углы от специфических точек объекта. Настройка шага углов производится выбором пункта контекстного меню "Установки..." ("Settings..."), вызванного на кнопке "Поляр" ("Polar") строки состояния. В появившемся диалоге перейдите на вкладку "Полярное Слежение" ("Polar Tacking"). В поле "Шаг угла" ("Increment Angle") поставьте нужный угол и включите переключатель "Слежение, используя все установки полярного слежения" ("Track using all polar angle settings") Объектное слежение позволяет расширить возможности объектной привязки. С помощью него вы сможете откладывать любые углы от специфических точек объекта. Настройка шага углов производится выбором пункта контекстного меню "Установки..." ("Settings..."), вызванного на кнопке "Поляр" ("Polar") строки состояния. В появившемся диалоге перейдите на вкладку "Полярное Слежение" ("Polar Tacking"). В поле "Шаг угла" ("Increment Angle") поставьте нужный угол и включите переключатель "Слежение, используя все установки полярного слежения" ("Track using all polar angle settings")
 Я советую поставить шаг угла 15 градусов. Это даст возможность перекрывать такие "знаменитые" углы, как 30, 45, 60 и 90 градусов Я советую поставить шаг угла 15 градусов. Это даст возможность перекрывать такие "знаменитые" углы, как 30, 45, 60 и 90 градусов
|
 |
Чтобы закрыть прямоугольник, вы можете подвести курсор к начальной точке, и, когда загорится привязка на начальную точку (напомню, маленький квадрат), щелкнуть мышкой. Грамотнее будет поступить по-другому. Не двигая курсор мыши, нажмите на клавиатуре клавишу <Стрелка вниз>. В появившемся меню подведите курсор к пункту "Закрыть" ("Close") и нажмите <Enter>. Надеюсь, вы довольны полученным результатом - границы листа А3 готовы!
|
 Многие команды AC имеют опции, выбирая которые можно менять режим их выполнения. Список возможных опций отображается в командной строке в квадратных скобках через наклонную линию. Чтобы выбрать нужный режим надо нажать букву (или набор букв), отображаемую заглавной в этом списке. Другая альтернатива - использование экранного меню (screen menu), которое включается в диалоге "Инструменты->Опции..." ("Tools->Options...") на вкладке "Дисплей" ("Display"). Просто включите флажок "Показать экранное меню" ("Show screen menu"). И, наконец - ниспадающее меню, облегчающее использование опций. Многие команды AC имеют опции, выбирая которые можно менять режим их выполнения. Список возможных опций отображается в командной строке в квадратных скобках через наклонную линию. Чтобы выбрать нужный режим надо нажать букву (или набор букв), отображаемую заглавной в этом списке. Другая альтернатива - использование экранного меню (screen menu), которое включается в диалоге "Инструменты->Опции..." ("Tools->Options...") на вкладке "Дисплей" ("Display"). Просто включите флажок "Показать экранное меню" ("Show screen menu"). И, наконец - ниспадающее меню, облегчающее использование опций.
 Ниспадающее меню - составная часть динамического ввода (dinamic input) программы. Вызывается нажатием клавишы <Стрелка вниз> Ниспадающее меню - составная часть динамического ввода (dinamic input) программы. Вызывается нажатием клавишы <Стрелка вниз>
 При всей своей полезности ниспадающее меню иногда "заедает" - после появления сразу сворачивается, не позволяя выбрать пункт - и создает эффект "дурацкой зажигалки". В таком случае просто пробуйте вызвать его еще раз. При всей своей полезности ниспадающее меню иногда "заедает" - после появления сразу сворачивается, не позволяя выбрать пункт - и создает эффект "дурацкой зажигалки". В таком случае просто пробуйте вызвать его еще раз.
|
 |
Построим рамку листа. Как вы помните, она должна отстоять на 20 мм слева от границы листа и 5 мм сверху, снизу и справа. Не будем чертить. Вместо этого скопируем полученный в предыдущем пункте прямоугольник с помощью очень полезной команды "Сдвиг" ("Offset"). Нажмите на кнопку  . В ответ на приглашение программы указать расстояние сдвига ("offset distance") введите "5<ENTER>". Укажите объект, от которого мы отступим 5 мм рамки, т.е. созданный силуэт листа, и укажите точку внутри прямоугольника. . В ответ на приглашение программы указать расстояние сдвига ("offset distance") введите "5<ENTER>". Укажите объект, от которого мы отступим 5 мм рамки, т.е. созданный силуэт листа, и укажите точку внутри прямоугольника.
|
 Команда "Сдвиг" ("Offset") создает новый объект, отстоящий от заданного на определенном расстоянии. Если до запуска команды выделен какой-нибудь объект, он автоматически становится источником (с него будет выполнен "слепок") и вам останется только указать расстояние Команда "Сдвиг" ("Offset") создает новый объект, отстоящий от заданного на определенном расстоянии. Если до запуска команды выделен какой-нибудь объект, он автоматически становится источником (с него будет выполнен "слепок") и вам останется только указать расстояние
|
 |
Подвинем левую часть рамки - ведь расстояние от нее до границы должно быть 20 мм. Можно щелчком выделить рамку и подвинуть каждый из двух левых маркеров (они обозначаются синими сплошными квадратиками) на 15 мм. А лучше - использовать красивую команду "Растянуть" ("Stretch"). Нажмите  . С помощью секущей рамки выделения (проводите ее справа налево - она должна прорисовываться пунктирной линией) выделите левые два угла рамки, нажмите <ENTER>. Добьемся нужного расстояния от рамки до границы. Подведите куроср, например, к середине левой вертикальной линии рамки, пока не загорится знак привязки на середину ("Midpoint"), отведите мышь влево, и с клавиатуры наберите "20<ENTER>". Щелкните на середине левой вертикальной линии границы (не забывайте ловить привязку). . С помощью секущей рамки выделения (проводите ее справа налево - она должна прорисовываться пунктирной линией) выделите левые два угла рамки, нажмите <ENTER>. Добьемся нужного расстояния от рамки до границы. Подведите куроср, например, к середине левой вертикальной линии рамки, пока не загорится знак привязки на середину ("Midpoint"), отведите мышь влево, и с клавиатуры наберите "20<ENTER>". Щелкните на середине левой вертикальной линии границы (не забывайте ловить привязку). |
 Немного о способах выделения. Несколько объектов удобнее выделять рамкой - двумя последовательными щелчками мыши, указывая диагональ прямоугольника выделения. Если вторая точка рамки будет находиться правее первой, будут выделяться объекты, целиком попавшие в рамку. В противном случае выделятся объекты внутри рамки и те, которых она коснулась. Немного о способах выделения. Несколько объектов удобнее выделять рамкой - двумя последовательными щелчками мыши, указывая диагональ прямоугольника выделения. Если вторая точка рамки будет находиться правее первой, будут выделяться объекты, целиком попавшие в рамку. В противном случае выделятся объекты внутри рамки и те, которых она коснулась.
 Команда "Растянуть" ("Stretch") просто перемещает маркеры (ключевые точки) объекта, попавшие в выделение. При использовании команды обязательно выделяйте объекты с помощью секущей рамки Команда "Растянуть" ("Stretch") просто перемещает маркеры (ключевые точки) объекта, попавшие в выделение. При использовании команды обязательно выделяйте объекты с помощью секущей рамки
|
 |
Сделайте получившуюся рамку толще - выделите ее и в окне "Управление толщиной линии" ("Line Weight Control") выберите, например, "0,5". Для сплошной основной линии этого вполне достаточно.
|
 Возможно, вы не увидите результата этого действия. Может быть, вам нужно включить переключатель "ТОЛЩ" ("LWT") в средней части строки состояния, управляющий отображением толщины линии. Если линия толщиной 0,5 будет выглядетьслишком жирно, вызовите окно "Установки толщины линии" ("Lineweight Settings"), выбрав пункт "Установки" ("Settings") контекстного меню, вызванного на кнопке "ТОЛЩ" ("LWT"). В этом окне переместите ползунок "Настроить Масштаб Отображения" ("Adjust Display Scale") примерно на второе деление Возможно, вы не увидите результата этого действия. Может быть, вам нужно включить переключатель "ТОЛЩ" ("LWT") в средней части строки состояния, управляющий отображением толщины линии. Если линия толщиной 0,5 будет выглядетьслишком жирно, вызовите окно "Установки толщины линии" ("Lineweight Settings"), выбрав пункт "Установки" ("Settings") контекстного меню, вызванного на кнопке "ТОЛЩ" ("LWT"). В этом окне переместите ползунок "Настроить Масштаб Отображения" ("Adjust Display Scale") примерно на второе деление |
 |
Начертим основную надпись. Напомню, ее габарит 185х55 мм. Так и запишем. Нажмите ("Линия", "Line"). С помощью объектного слежения отложите от правого нижнего угла 185 мм влево, поставьте точку (напомню - подведите курсор к правому нижнему углу, пока не загорятся знаки конечной точки и объектного слежения, переместите курсор влево, с клавиатуры наберите "185<ENTER>"). Проведите первый сегмент линии на 55 мм вверх (поднимите курсор вверх, с клавиатуры наберите "55<ENTER>"). Начертите верхнюю линию основной надписи, проведя ее "до упора" до правой линии рамки (дождитесь появления знака привязки к перпендикуляру (perpendicular).
|
|
 |
Создадим столбцы основной надписи. Выделите ее левую границу. Скопируем ее 9 раз с шагом 10, 10, 10, 10, 15, 10, 70, 15, 15, 20 (ГОСТ 21.101-97). Нажмите ("Копировать", "Copy"). По умолчанию программа применяет множественное копирование. В качестве базовых точек указывайте любые точку в чистом поле листа, вдалеке от любых объектов. После указания базовой точки отведите курсор вправо, наберите "10<ENTER><Esc>". Выделите скопированную вертикальную линию, повторите команду "Копировать" ("Copy") наберите "10<ENTER><Esc>". Повторите эти действия со всеми числами, указанными в начале этого пункта.
|
 Назначение базовых точек (base points) - еще одна очень полезная возможность программы - не всегда бывает понятным начинающим. В командах "Копировать" ("Copy"), "Переместить " ("Move") базовая точка показывает, "откуда" будет скопирован (или перемещен) объект, тогда как последующие точки укажут, "куда" это будет сделано. В команде "Поворот" ("Rotate") она означает точку, вокруг которой будет произведен поворот, в команде "Увеличить" ("Scale") - точку, которая при выполнении операции останется на месте. Назначение базовых точек (base points) - еще одна очень полезная возможность программы - не всегда бывает понятным начинающим. В командах "Копировать" ("Copy"), "Переместить " ("Move") базовая точка показывает, "откуда" будет скопирован (или перемещен) объект, тогда как последующие точки укажут, "куда" это будет сделано. В команде "Поворот" ("Rotate") она означает точку, вокруг которой будет произведен поворот, в команде "Увеличить" ("Scale") - точку, которая при выполнении операции останется на месте. |
| |
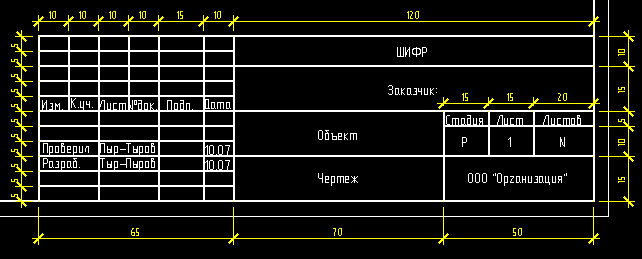 |
Так должна выглядеть основная надпись. Стройте ее строго по размерам, включив режим "ОРТО" ("ORTHO") |
 |
Создадим строки основной надписи. Выделите ее верхнюю границу. Скопируем ее 10 раз с шагом 5. С помощью команды "Копировать" ( , "Copy"), как в предыдущем пункте, скопируйте ее 1 раз на расстояние 5 мм вниз. Завершите команду нажатием <Esc>. Выделите полученную линию. Нажмите "Копировать" ( , "Copy"), как в предыдущем пункте, скопируйте ее 1 раз на расстояние 5 мм вниз. Завершите команду нажатием <Esc>. Выделите полученную линию. Нажмите "Копировать" ( , "Copy"). Теперь в качестве базовой точки укажите левый верхний угол основной надписи. Размножьте 9 раз линию до самой рамки, указывая в качестве каждой последующей точки конечную точку только что созданной линии. , "Copy"). Теперь в качестве базовой точки укажите левый верхний угол основной надписи. Размножьте 9 раз линию до самой рамки, указывая в качестве каждой последующей точки конечную точку только что созданной линии.
|
|
 |
Подрихтуем полученную сетку. Выберите команду "Обрезать" ( , "Trim"). Предоставив программе самой выбрать секущие объекты, нажмите <ENTER>. Аккуратно и терпеливо обрежьте внутри сетки все лишние линии, расширяя строки и столбцы основной надписи в соответствии с ГОСТ. Объекты, которые не обрезаются этой командой (вероятно, они не пересекают никакие другие объекты) удалите, выделив их и нажав <DELETE>. , "Trim"). Предоставив программе самой выбрать секущие объекты, нажмите <ENTER>. Аккуратно и терпеливо обрежьте внутри сетки все лишние линии, расширяя строки и столбцы основной надписи в соответствии с ГОСТ. Объекты, которые не обрезаются этой командой (вероятно, они не пересекают никакие другие объекты) удалите, выделив их и нажав <DELETE>.
|
 Команда "Обрезать" ("Trim") отсекает части выделенного объекта, пересекающиеся с другими. Существует два режима ее работы. Первый - вы указываете объекты, которые пересекают ваш объект, затем указываете части вашего объекта, которые надо удалить. Второй - наиболее быстрый - вы пропускаете выделение секущих объектов и даете возможность программе автоматически определить их Команда "Обрезать" ("Trim") отсекает части выделенного объекта, пересекающиеся с другими. Существует два режима ее работы. Первый - вы указываете объекты, которые пересекают ваш объект, затем указываете части вашего объекта, которые надо удалить. Второй - наиболее быстрый - вы пропускаете выделение секущих объектов и даете возможность программе автоматически определить их |
 |
Сделайте все полученные линии основной надписи толщиной 0,5 мм.
|
|
 |
Добавим текст. Нажмите кнопку  ( "Многострочный Текст..." , "Multiline Text..."). Чтобы надпись разместилась четко посередине, укажите в качестве границ текста верхний левый и правый нижний углы нужной графы. В полученном окне включите соответствующее вертикальное и горизонтальное выравнивание текста. Для граф "Разработал", "Проверил" и т.д. и граф с фамилиями включите кнопки ("По левому краю", "LEFT") и ("По середине", "Middle"). Для всех остальных граф текст лучше выровнять по центру-середине (кнопки "По центру", "Center", и "По середине", "Middle"). Заполните графы пока любым текстом - ведь это шаблон! ( "Многострочный Текст..." , "Multiline Text..."). Чтобы надпись разместилась четко посередине, укажите в качестве границ текста верхний левый и правый нижний углы нужной графы. В полученном окне включите соответствующее вертикальное и горизонтальное выравнивание текста. Для граф "Разработал", "Проверил" и т.д. и граф с фамилиями включите кнопки ("По левому краю", "LEFT") и ("По середине", "Middle"). Для всех остальных граф текст лучше выровнять по центру-середине (кнопки "По центру", "Center", и "По середине", "Middle"). Заполните графы пока любым текстом - ведь это шаблон!
|
 Команда "Многострочный Текст" ("Multiline Text") понравится ценителям MS Word. При ее запуске появляется окно, в котором можно легко набирать форматировать большие текстовые массивы. За удовольствия надо платить - "Многострочный Текст" ("Multiline Text") работает много медленнее своего младшего брата "Однострочный Текст" ( " Single Line Text") Команда "Многострочный Текст" ("Multiline Text") понравится ценителям MS Word. При ее запуске появляется окно, в котором можно легко набирать форматировать большие текстовые массивы. За удовольствия надо платить - "Многострочный Текст" ("Multiline Text") работает много медленнее своего младшего брата "Однострочный Текст" ( " Single Line Text") |
 |
Сохраните документ под именем, например, "D:\Чертежи\Шаблоны\А3.dwg". |
 В будущем, начиная работать с шаблоном, сразу же выполняейте команду "Сохранить как..." ("Save As..."). Это позволит сохранить файл шаблона в первозданной чистоте. В появившемся окне давайте краткое, лаконичное название документа. В будущем, начиная работать с шаблоном, сразу же выполняейте команду "Сохранить как..." ("Save As..."). Это позволит сохранить файл шаблона в первозданной чистоте. В появившемся окне давайте краткое, лаконичное название документа. |
|
|
|