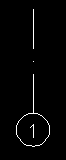| |
Координационные оси |
|
| |
Попробуем создать первый блок нашей базы - обозначение координационной оси |
|
| |
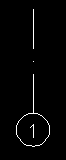 |
Примерно такой результат должен получиться у вас к концу этого упражнения |
 |
Откройте чертеж "D:\Чертежи\Шаблоны\Общий.dwg".
|
|
 |
Создадим заготовку для координационных осей. Включите команду "Окружность" ("Circle") нажатием кнопки  . В качестве точки центра укажите любую точку рабочего поля. Введите с клавиатуры радиус окружности "4<ENTER>". . В качестве точки центра укажите любую точку рабочего поля. Введите с клавиатуры радиус окружности "4<ENTER>". |
 Основной режим работы команды "Окружность" ("Circle") - указание точки центра и радиуса. Дополнительные опции (по двум диаметральным точкам (2P), по трем точкам (3P), по двум касательным и радиусу (TTR)) вызываются с помощью ниспадающего меню динамического ввода (<Стрелка вниз>) и используются, на мой взгляд, крайне редко Основной режим работы команды "Окружность" ("Circle") - указание точки центра и радиуса. Дополнительные опции (по двум диаметральным точкам (2P), по трем точкам (3P), по двум касательным и радиусу (TTR)) вызываются с помощью ниспадающего меню динамического ввода (<Стрелка вниз>) и используются, на мой взгляд, крайне редко
|
 |
Из верхнего квадранта полученной окружности (это самая верхняя ее точка, подсвечивается объектной привязкой ромбиком) проведите линию вверх любой длины. Сделайте ее штрихпунктирной (dashdot). |
 Типы линий уже загружены в документ, поэтому вам достаточно просто выделить вертикальную линию и в окне "Управление Типом Линии" ("Linetype Control") выбрать нужный тип. Типы линий уже загружены в документ, поэтому вам достаточно просто выделить вертикальную линию и в окне "Управление Типом Линии" ("Linetype Control") выбрать нужный тип. |
 |
Подпишите ось. Для этой цели удобно использовать однострочный текст (его просто быстрее редактировать). Нажмите кнопку  ("Однострочный Текст", " Single Line Text"). Укажите любую точку вставки текста, а на приглашение команды ввести угол наклона, наберите "0<ENTER>" или проведите горизонтальную линию вправо. Напишите, например, "1" и нажмите "<ENTER><ESC>" для завершения команды. Выделите полученный текст и откройте окно свойств. Измените свойство "Текст/Выравнивание" ("Text/Justify") с "По левому краю" ("Left") на "По середине - центру" ("Middle center"). Схватите полученную единичку за средний маркер и перетащите ее в центр окружности (не забудьте поймать привязку на центр). Теперь, чтобы изменить наименование оси, достаточно дважды щелкнуть на тексте внутри окружности, написать нужное значение, и щелкнуть в любом месте поля, либо нажать <ENTER>. ("Однострочный Текст", " Single Line Text"). Укажите любую точку вставки текста, а на приглашение команды ввести угол наклона, наберите "0<ENTER>" или проведите горизонтальную линию вправо. Напишите, например, "1" и нажмите "<ENTER><ESC>" для завершения команды. Выделите полученный текст и откройте окно свойств. Измените свойство "Текст/Выравнивание" ("Text/Justify") с "По левому краю" ("Left") на "По середине - центру" ("Middle center"). Схватите полученную единичку за средний маркер и перетащите ее в центр окружности (не забудьте поймать привязку на центр). Теперь, чтобы изменить наименование оси, достаточно дважды щелкнуть на тексте внутри окружности, написать нужное значение, и щелкнуть в любом месте поля, либо нажать <ENTER>. |
|
 |
Объединим полученные три объекта в один блок. Нажмите ("Создать Блок", "Make Block"). В окне "Имя" ("Name") появившегося диалога наберите, например, "Axe". Нажмите кнопку "Базовая точка/Указать точку" ("Base point/Pick point") и укажите самую верхнюю точку вертикальной линии. Выберите все три примитива блока, нажав на кнопку ("Объекты/Выделить объекты", "Objects/Select objects"). И, наконец, нажмите кнопку ОК, чтобы закрыть диалог и позволить программе собрать ваш первый блок в жизни.
|
 Блок - группа объектов, сохраняющаяся в документе. Блок имеет определение (грубо говоря, перечень объектов, входящих в него) и ссылку на него. Как ни велико будет количество объектов в блоке, копирование его ссылок не приведет к большому увеличению объема документа. С другой стороны - уничтожение всех ссылок не уничтожает блок. Блок - группа объектов, сохраняющаяся в документе. Блок имеет определение (грубо говоря, перечень объектов, входящих в него) и ссылку на него. Как ни велико будет количество объектов в блоке, копирование его ссылок не приведет к большому увеличению объема документа. С другой стороны - уничтожение всех ссылок не уничтожает блок.
|
 |
Сохраните файл под именем "D:\Чертежи\Шаблоны\Блоки.dwg". |
|