 |
 |
 |
 |
| Главная | Скачать | Помощь | Автора! |
Проставляем площади |
|
|||
| Попробуем проставить площади помещений на планах этажей. Напомню - площадь записывается в правом нижнем углу помещения и подчеркивается. Измеряется в квадратных метрах, точность - два знака после запятой. В путь! | ||||
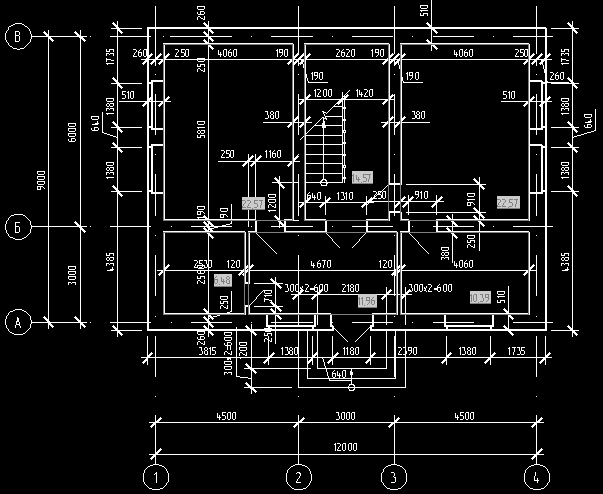 |
Светло-серые прямоугольники в правом нижнем углу каждого помещения - и есть проставленные площади | |||
| Сделайте текущим слой "areas". Немного кропотливой работы - с помощью команды |
. |
|||
| Выделите любую созданную полилинию и откройте окно свойств. Найдите свойство "Геометрия/Площадь" ("Geometry/Area"). Это число и будет площадью этого помещения. Она выражается в единицах чертежа (в нашем случае в квадратных миллиметрах; чтобы получить квадратные метры нужно, очевидно, разделить это число на 1 000 000, или умножить на 1e-6). Теоретически вы можете создать для каждого помещения строчку текста и занести в нее значение площади, взятое из окна свойств. Это очень неудобно - представьте, что размер помещения изменится - тогда придется всю операцию ввода площади проводить заново. Поэтому поступим по-другому. |
|
|||
Настало время познакомиться со специальным объектом AutoCAD - полем (field). Выполните команду меню "Вставка->Поле" ("Insert->Field"). В появившемся окне "Поле" ("Field") выберите в списке "Категория поля" ("Field category") значение "Объекты" ("Objects"), в окне "Имена полей:" ("Field names:") - "Объект" ("Object"). Нажмите кнопку |
||||
| Не закрывайте диалог "Поле" ("Field"). Нажмите кнопку "Дополнительный Формат" ("Addition Format"). В появившемся окне установите значения полей "Коэффициент преобразования:" ("Conversion factor:") в 1e-6 или 0.000001 (ведь на это значение надо умножить квадратные миллиметры, чтобы получить квадратные метры), а "Разделители чисел/Десятичные:" ("Number separators/Decimal:") - ',' (запятая, comma). Закройте оба диалоговых окна, нажав "OK". | ||||
| Программа предложит указать точку вставки поля. Но не спешите. Обратите внимание на командную строку, там должна быть такая фраза - "... Высота текста: 3.5" ("... Text height: 3.5"). Если вы оставите все без изменения, число, обозначающее площадь, будет невидимо для невооруженного глаза. Поэтому нажатием <Стрелка Вниз> вызовите контекстное меню и выберите в нем пункт "Высота" ("Height"). Наберите 250 и нажмите <Enter>. Теперь можно указать точку вставки. Помните - как можно ближе к правому нижнему углу помещения, в свободном от других надписей месте. | ||||
| Скопируйте полученное число на все помещения первого и второго этажа с помощью команды |
||||
| Все копии содержат одно число - ведь они отображают свойство одной и той же полилинии. Исправим ситуацию. Щелкните дважды на поле, которое необходимо исправить. В появившемся окне "Форматирование Текста" ("Text Formatting") подведите курсор к тексту и нажмите правую кнопку мыши. Выберите в меню пункт "Редактировать Поле..." ("Edit Field"). Знакомое окно, не правда ли? Повторим пройденное. Нажмите кнопку |
||||
| Произведите все действия, описанные в п.7 со всеми полями помещений. Сравните полученные результаты с эскизом, приведенным в начале упражнения и с нижеследующим. |
|
|||
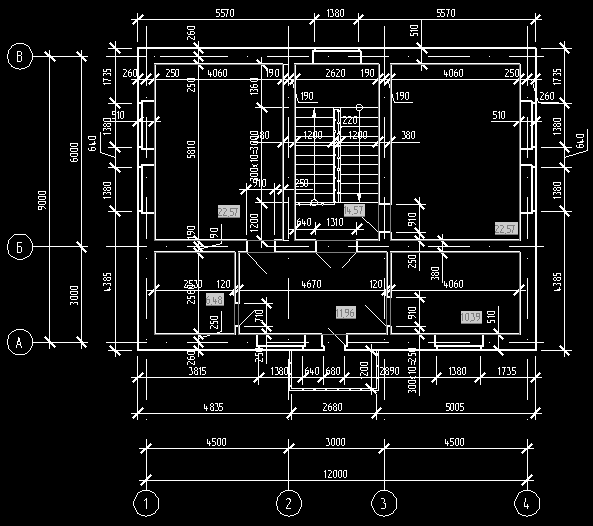 |
План второго этажа должен у вас выглядеть примерно так | |||
| Чуть не забыл: при перемещении, добавлении вершин полилиний, обозначающих площади, значения полей отражаются не сразу. Чтобы увидеть эти изменения вам придется выполнить следующие команды: ("Открыть...", "Open..."), ("Сохранить", "Save"), ("Печать...", "Plot..."), ("Передать", "ETransmit"), ("Обновить", "Regen"), или команду меню "Инструменты->Обновить Поля" ("Tools->Update Fields"). | ||||
| Ну, кажется, все. Сохраните чертеж. | ||||
|